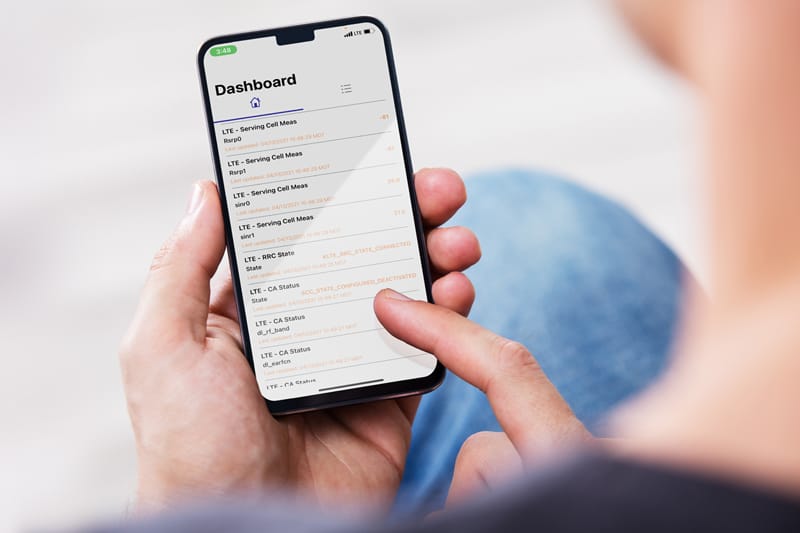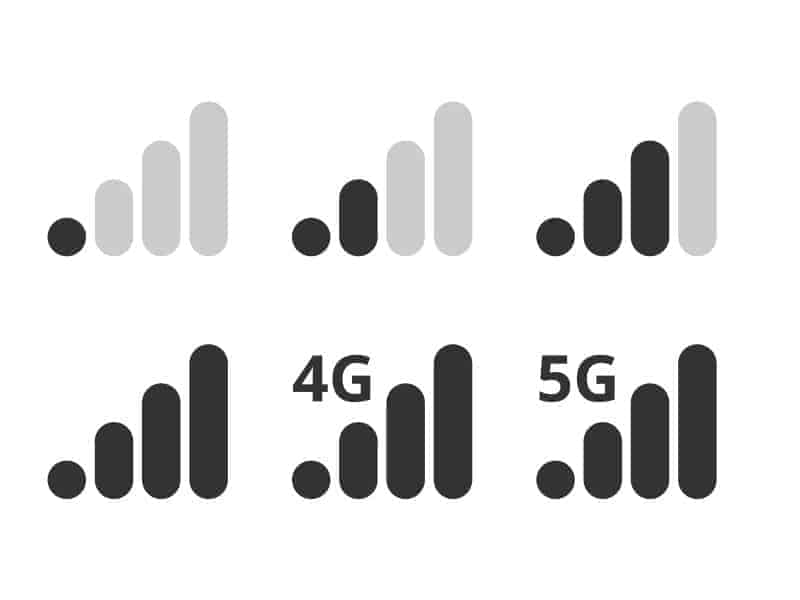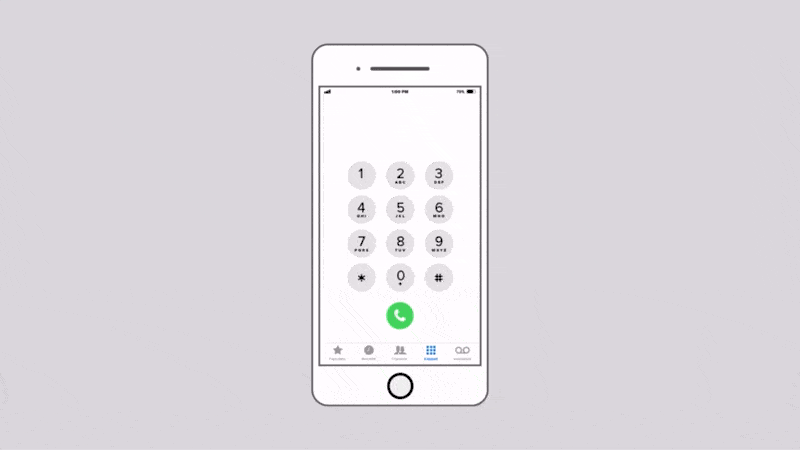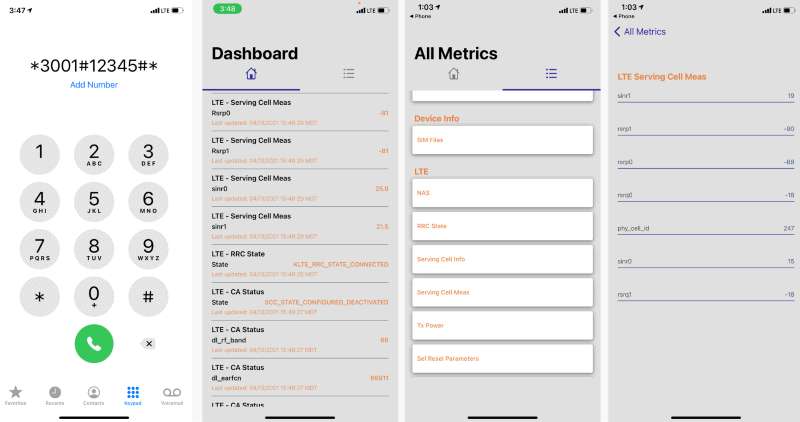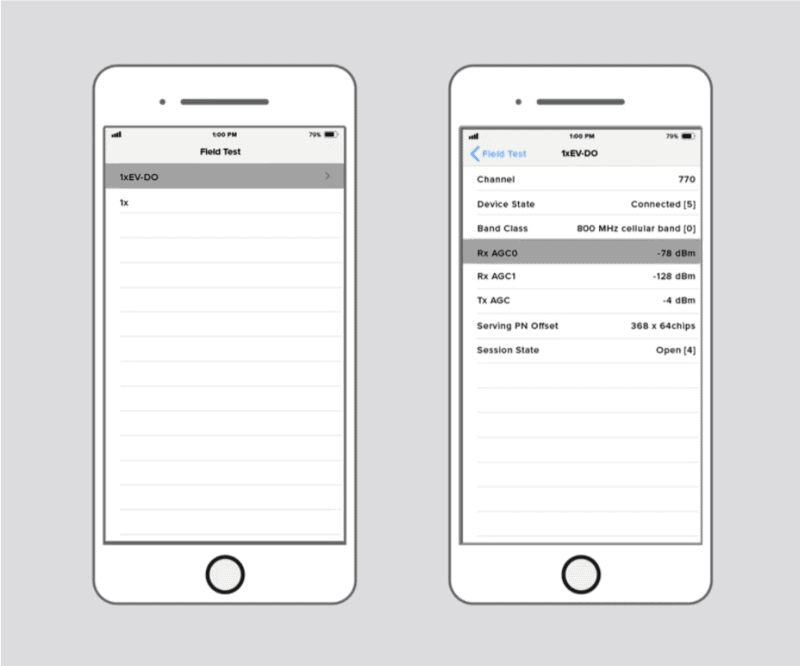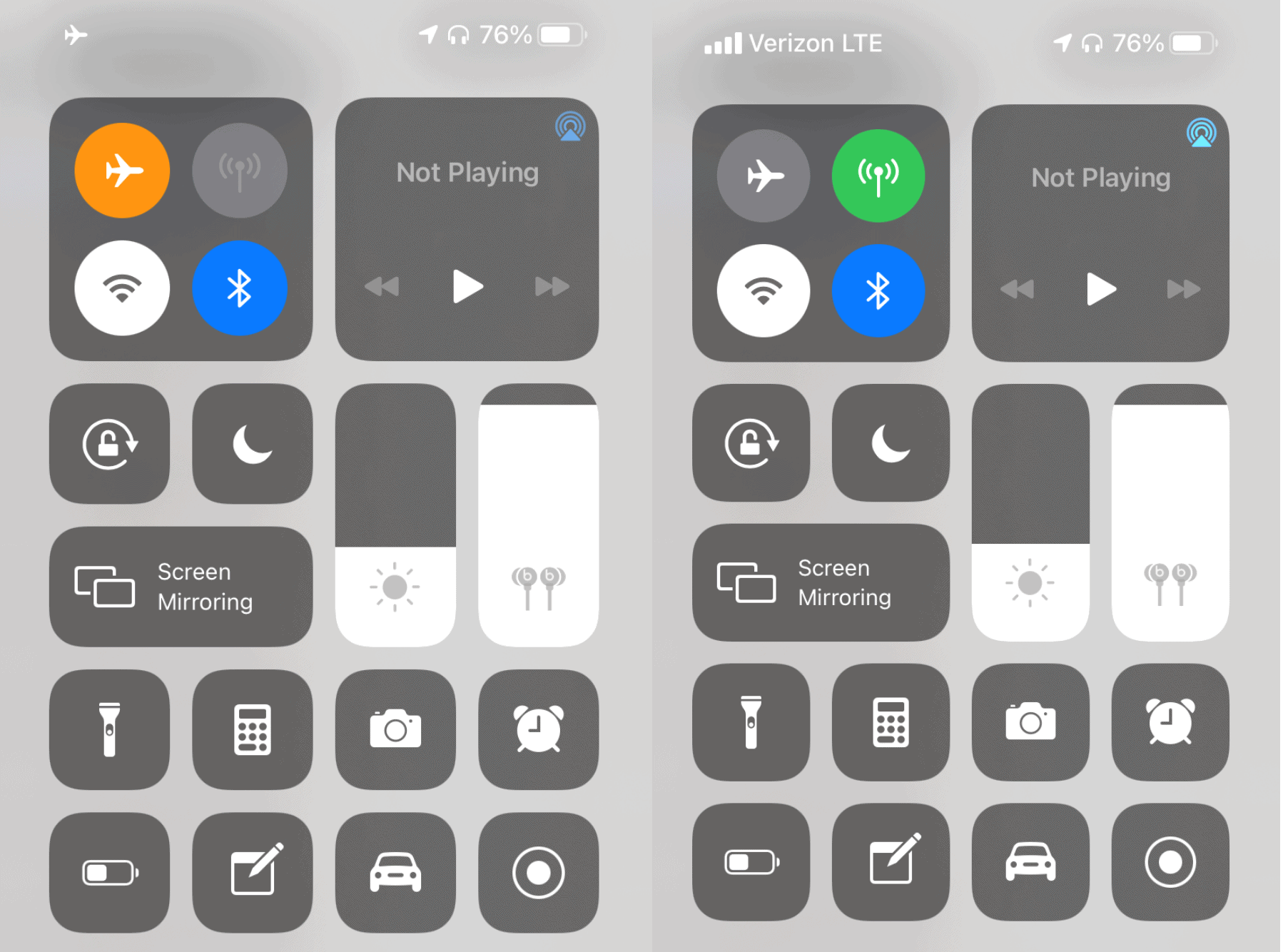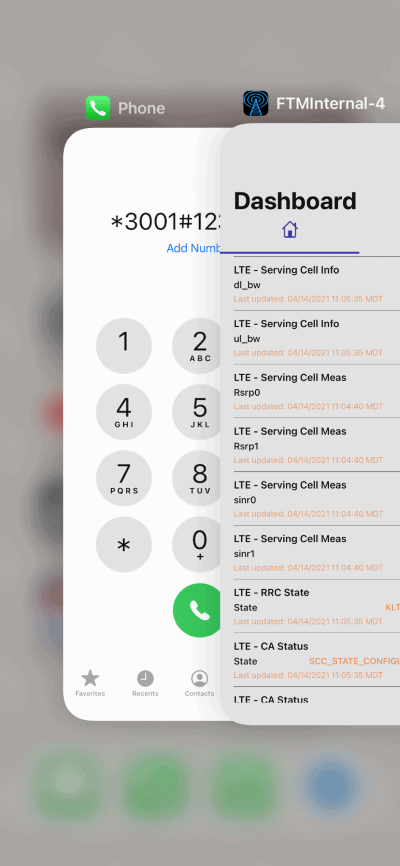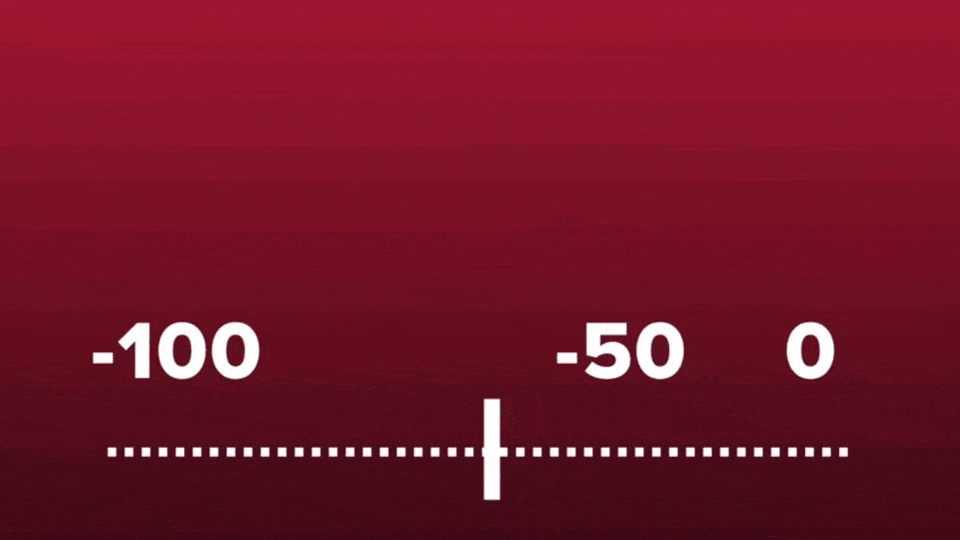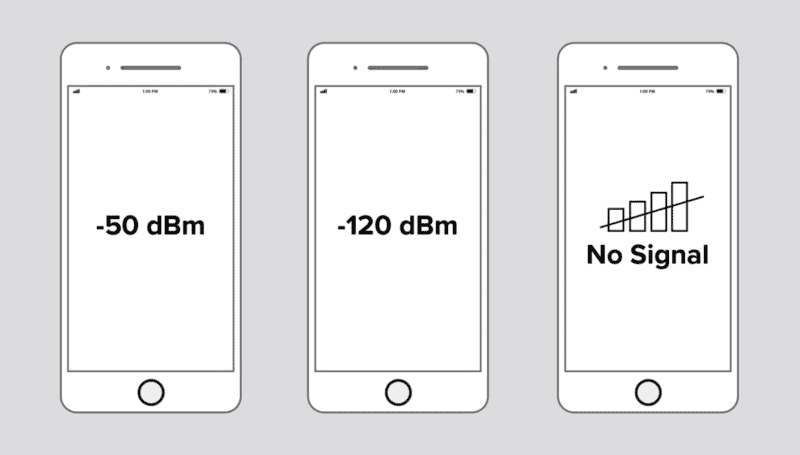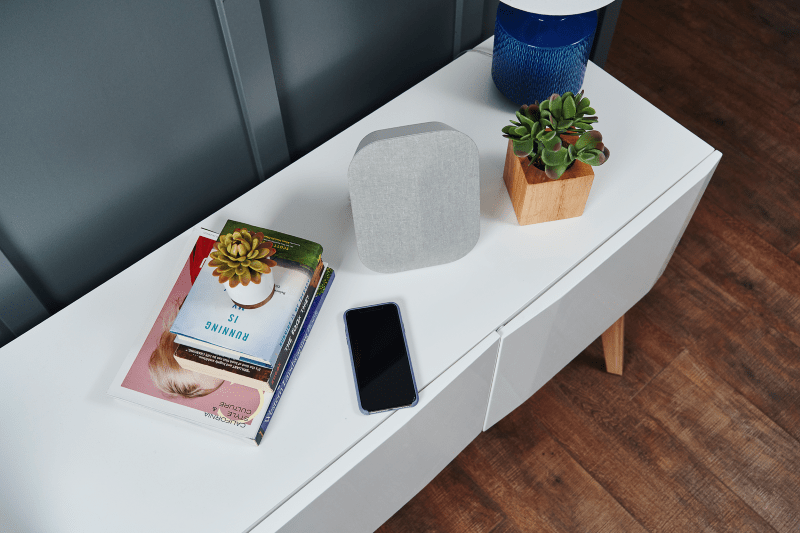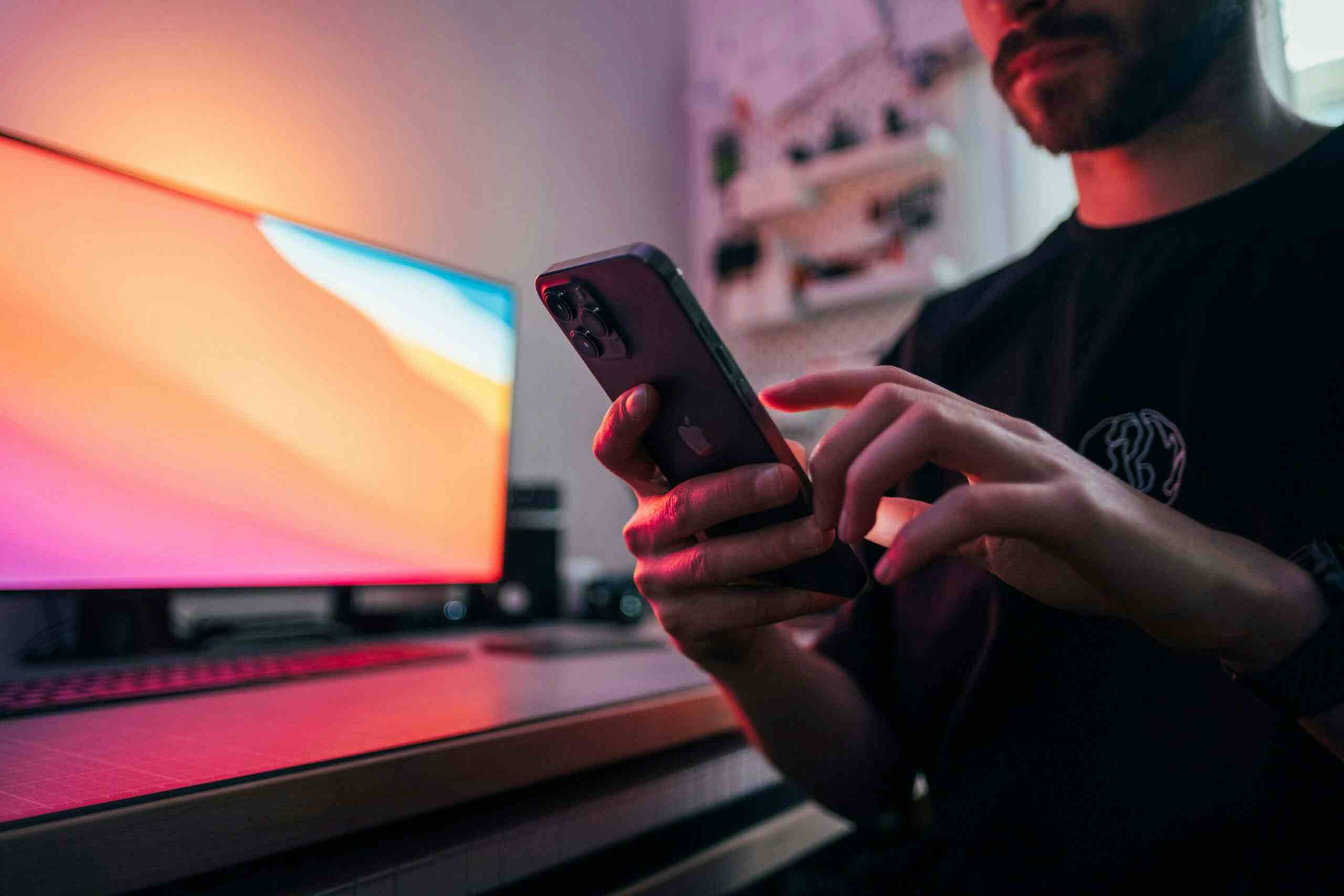How to Use Field Test Mode to Check Your iPhone Signal Strength
Posted on 10/14/2022 by Nicholas Jones
When you’re trying to connect with someone on your iPhone, there’s nothing more frustrating than dropped calls or texts that won’t send. Most people rely on the signal bars their display to tell them about their iPhone signal strength. While this can give you a general idea of how strong or weak your cell signal is, there’s no across-the-board standard for what these bars mean.
Fortunately, there’s a more accurate way to measure your connectivity, and it’s right on your iPhone. Read on to learn more about the hidden field test mode on iPhone, as well as how to access it and what the signal strength measurements mean.
Why the bars on your cell phone aren’t accurate
The connectivity bars on your cell phone are a symbolic representation of signal strength, but they aren’t standardized. Three bars on your iPhone may be the same as two bars on a phone from another manufacturer.
The bars only provide you with a relative measurement. Two bars of signal strength mean you have a stronger signal than if you have one bar. However, because there’s no actual unit of measurement, you can’t be certain exactly how strong or weak your signal is.
Industry standards for measuring signal strength
The standard industry measurement for cellular signal strength is decibel milliwatts, or dBm. You can find this measurement on your iPhone only when you’re in field test mode.
Field test mode is used by technicians and engineers. Because it isn’t a feature that the iPhone promotes to customers, you won’t find it easily accessible on an app or menu. You have to punch a series of commands into your phone’s keypad to enter field test mode, but it’s fairly straightforward. Let’s walk through the process.
Check iPhone signal strength with field test mode
Field test mode is a great way to find your iPhone signal strength. The weBoost App is free and will guide you through the process of finding your signal strength.
There are also other ways to enter field test mode. The exact steps depend on which version of iOS you’re using, so your steps may change with every software update. Your process could also be different due to your model of iPhone and your cellular carrier.
These instructions should help you get you started in field test mode. For specific guidance, check with your carrier or reach out to Apple Support.
Using field test mode on iOS 11 and later versions
- Turn off the phone’s WiFi connection
- Open the Phone app
- On the keypad, dial *3001#12345#*
- Press call
You should now see the field test mode menu. To view your phone’s signal strength in dBms for the nearest cellular tower:
- Select LTE if given the option. On some iPhones, you may be taken directly to the next step.
- Select Serving Cell Meas.
- Select rsrp0.
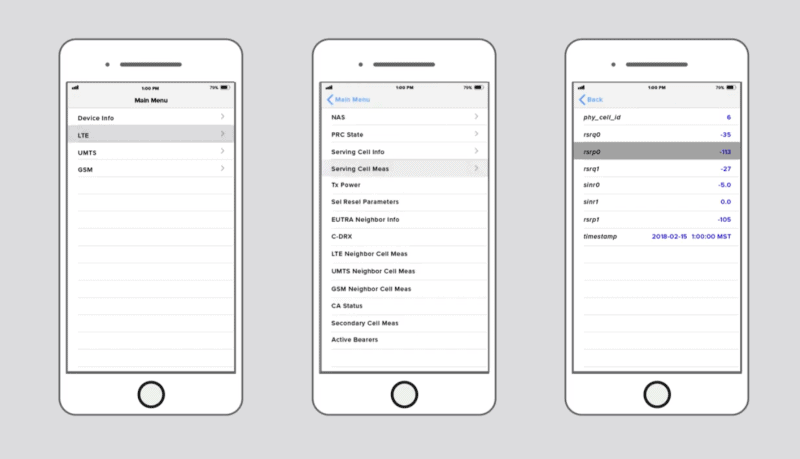
Selecting rsrp0 tells you the strength of the signal you’re receiving from the nearest cell tower. If you choose rsrp1, you’re getting a reading from a further tower.
If you are using iOS 14 and later, then the hidden field test mode interface has been redesigned. To access field test mode on iOS 14, you follow the same steps listed above. You will then be taken to a dashboard where you can see your LTE dBm reading and other metric data.
Using field test mode on older versions of iOS
Follow the instructions above if you’re using an older version of iOS through AT&T or T-Mobile or an iPhone with an Intel chipset.
If you’re using an older version of iOS through Sprint or Verizon, or an iPhone with a Qualcomm chipset, you need to first turn off LTE:
- Select Settings.
- Select Cellular.
- Select Cellular Data Options.
- Turn Enable LTE to the off position.
To view your phone’s signal strength in dBms for the nearest cellular tower:
- Select 1x EV-DO.
- Scroll to Rx AGCO.
Restarting field test mode
Once you’ve checked your signal strength in field test mode, you may want to compare your signal strength in different areas of your home. Your reading will be more accurate if you turn off your cellular connection and restart it before taking additional readings.
- Put your iPhone into Airplane Mode.
- Wait about 10 seconds.
- Turn Airplane Mode off.
This resets your cellular connection so you can take another measurement in field test mode.
Exiting field test mode on iPhone
When you’re finished measuring your iPhone’s signal strength, you can exit field test mode in two ways.
- Tap the back button on the field test mode menu until you’ve exited the app.
- Swipe up from the bottom of the screen to bring up the App Switcher, and quickly swipe up to close the app.
If you turned off LTE to enter field test mode, make sure to turn it back on again.
Understanding what the signal measurement means
Now that you’ve measured your cell phone signal strength, let’s talk about what this number means.
The number you see displayed for the rsrp0 in field test mode is a measurement in decibel milliwatts. It’s a negative number that should fall between -40 and -130. The closer this number is to zero, the stronger the signal, so a signal strength of -60 dBm is stronger than -80 dBm.
There’s another advantage to measuring your iPhone signal strength instead of looking at the bars. A measurement in dBms can tell you how much stronger or weaker your cellular connection becomes. A 3-dBm increase is effectively doubling your power, so a cellular signal of -72 dBm is twice as powerful as -75 dBm.
What’s an optimal signal strength?
Typically, the strongest signal you can obtain on your iPhone is -50 dBm. If you have anything less than -100 dBm, you likely won’t have any service.
Here’s a general guide to signal strength:
- Excellent: -59 to -79 dBm
- Good: -80 dBm to -89 dBm
- Average: -90 dBm to -99 dBm
- Poor: -100 dBm to -109 dBm
- Very poor signal: -110 dBm to -120 dBm
For full functionality, you’ll want your iPhone signal strength to be in the good to excellent range. This should provide a reliable connection for calls and data transfer. If your cell strength falls below this range, you might want to consider a cell signal booster in your home to ensure more reliability.
Why do you have a poor signal?
About 96% of American adults own a cell phone, according to Pew Research. And while so many of us rely on our mobile phones, we can only be connected to each other if our phones have a strong enough cellular signal. Unfortunately, even if you’re near a cell tower, obstacles can get in the way of the radio signals the tower is trying to send to your phone.
Some of these obstacles include:
- Physical barriers like mountains and trees
- Construction materials such as metal, concrete and coated glass
- Bandwidth traffic
You may notice a difference in your iPhone’s signal strength as soon as you step inside a car or building, or move to a different room in your home.
Get a reliable connection with a cell signal booster
If the measurements you’ve taken in field test mode show that your iPhone signal strength is falling below the optimal threshold for functionality, consider getting a more reliable connection with a cell signal booster.
As long as there’s an existing cellular signal — even a weak one — you can install a cell signal booster in your home, business, or vehicle for better iPhone signal strength. A cell signal booster kit enhances the signal so you don’t have to worry about dropped calls or delayed text messages.
There are three main components to a cell signal booster kit:
- An outdoor antenna that captures the existing cellular signal from the closest tower
- A booster to amplify the signal
- An indoor antenna to distribute the amplified signal throughout your home or vehicle
weBoost cell signal boosters work across devices and carriers, ensuring that you have a strong, reliable connection whenever you need it. Browse our full selection of cell signal boosters according to your needs:
All weBoost signal boosters are FCC compliant and are designed for simple DIY installation with guidance in the weBoost App. Shop now to see which one is the best fit for you.